
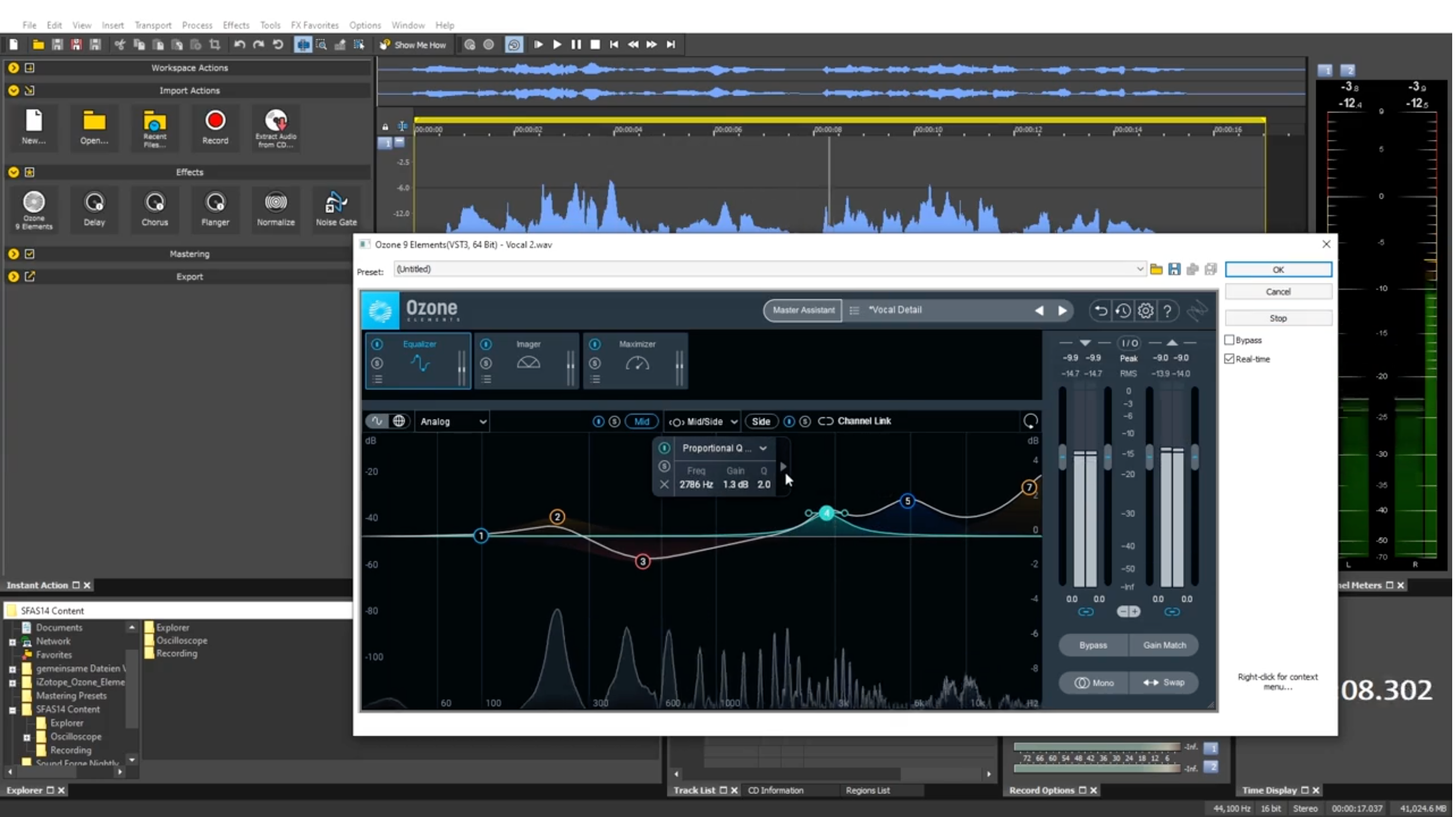
Look for my other tutorials about adjusting sound in Premiere Pro. If this tutorial was helpful, leave a comment, or feel free to ask questions. Notice adjustment to all the waveforms in all the clips.In Audio Gain Window select Normalize all peaks to.Either by holding down Shift and clicking on each clip, or clicking in the area next to the first clip and then dragging across all the clips that you want to select, releasing on the last clip. Select the clips that you want to normalize.Normalizing Using Audio Gain On Multiple Clips Notice adjustment in the entire waveform for that clip.In Audio Gain Window select Normalize max peak to.Select the clip that you want to normalize.Normalizing Using Audio Gain On A Single Clip With Static Peaks active, it will show exactly where the audio is the highest. To determine where the audio peaks, right-click on the Audio Meter, choose Static Peaks.If the clip peaks above 0 on the Audio Meter a red light goes on, indicating that the volume is too high.If it is not visible already, open Audio Meter ( Windows > Audio Meter).Double-click on track and then after it opens, hover the mouse pointer over the line at the bottom of the track in the track header, wait for it to turn to double arrows, click and drag down. Music on Audio 1, Verbal on Audio 2, etc. Adding a Fade Adding Special Effects to Audio Amplify or Normalize Audio Files. Similar clips should be placed on the same tracks: ex. WavePad video tutorials to learn the basics of the WavePad Sound Editor.Whether you need to adjust one clip or multiple clips, I’ll show you how.


SOUND NORMALIZER SOFTWARE TRAINING HOW TO
This tutorial will show you how to get perfect audio levels for all your audio clips using Premiere Pro.


 0 kommentar(er)
0 kommentar(er)
